CSS Grid: illustrated introduction
Reading time
~ 7 min read
Tags
css
Author
Mustapha Aouas
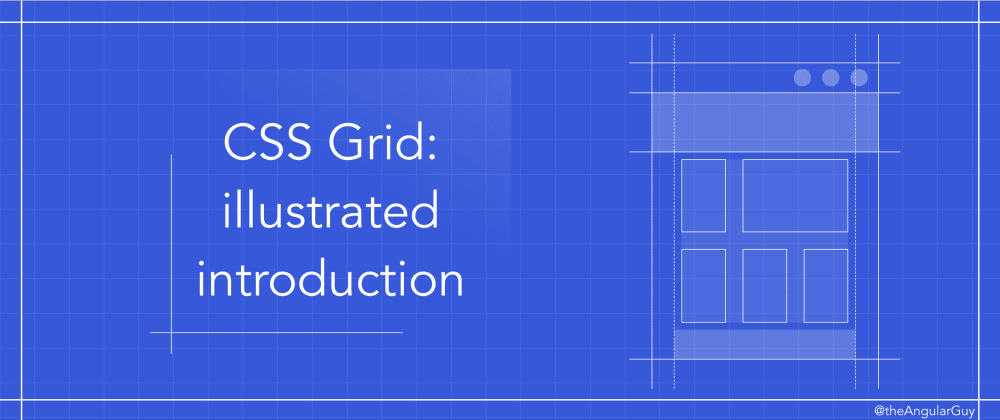
I vividly recall my first encounter with CSS and the excitement of discovering float and inline display for creating desired layouts. Now, I can't help but wonder how I would have reacted if a two-dimensional layout system had been available then. Even today, I'm thrilled about CSS Grid because it revolutionizes everything: not just how we write CSS, but also how we structure our markup. CSS Grid makes it easier than ever to create responsive, dynamic, and source-order independent layouts.
In this article, we'll explore all the CSS Grid properties, from basic to advanced, to help you build a wide range of layouts. We'll start by defining key concepts, then delve deeper into the powerful capabilities of CSS Grid. If you're ready to embrace a new approach to layout design, let's embark on this journey together and uncover the full potential of CSS Grid.
1. Before we start
But before we start I would like to address some concerns that you might have, as well as making sure we are familiar with the basics of CSS grid and its terminologies.
Q&A
Does CSS grid replace flex-box?
Well, CSS grid does not replace flex-box. They are two different tools for different purposes. Actually, they work very well together, we can have a flex display inside a grid display and vice versa.
What are the differences between CSS grid and flex-box?
There are a lot of differences, but the main one is that flex-box is a one-dimensional layout system whereas CSS grid is a two-dimensional layout system. Have a look at the Figure 1.1 below:

Why not use bootstrap instead?
I think the best answer to this question is this quote from Jen Simmons:
The more I use CSS Grid, the more convinced I am that there is no benefit to be had by adding a layer of abstraction over it. CSS Grid is the layout framework baked right into the browser — Jen Simmons
Is CSS grid production-ready?
It depends. Do you need to support: IE, Opera mini, Blackberry browser, or Baidu mobile? If the answer is no, then yes it is production-ready, if the answer is yes then you might use it anyway for the browsers that support it (unprefixed: 91.61%) using the @supports CSS at-rule:
@supports (display: grid) {
div {
display: grid;
}
}
Basics
Basically, a grid could be broken down to two elements: the grid container and the grid-items.

As we see in the Figure 1.2 the grid container is a set of columns and rows. A row is a space between two consecutive row-lines (horizontal lines) and a column is a space between two consecutive column-lines (vertical lines). A row could be called a track, and the same goes for a column. So a grid track is a space between two parallel grid-lines.
Each track could have one or multiple grid cells. The grid cell is the fundamental grid unit as it is the smallest one. It is the space between four intersecting grid-lines. If we combine multiple grid cells together we have a grid area. It is important to mention that a grid area must be rectangular, we can not have a T shaped grid area for example.
The grid-lines start from 1 to the number of lines you explicitly or implicitly defined. The last number of grid-line could be referred to as -1, the grid-line before it as -2 and so on. This will come handy later. In the Figure 1.2 the number of column-lines goes from 1 to 6 (of from -6 to -1) and the number of row-lines goes from 1 to 5 (or -5 to -1).
The number of grid-lines is considered explicit if you explicitly set it in your CSS. And it is considered implicit if it is set by the browser dynamically.
Finally, the grid cells could be separated by a space or a gap. Those gaps are called gutters, but we generally refer to them as gaps :).
2. CSS grid basic properties
Ok, with that we should be ready to start implementing some grids. We first are going to talk about all the properties we could use with the grid container, then we will have a look at the properties of the grid-items after that.
Let's consider the following template for this section:
<div class="grid-container">
<div class="grid-item">grid item 1</div>
<div class="grid-item">grid item 2</div>
<div class="grid-item">grid item 3</div>
<div class="grid-item">grid item 4</div>
<div class="grid-item">grid item 5</div>
<div class="grid-item">grid item 6</div>
<div class="grid-item">grid item 7</div>
<div class="grid-item">grid item 8</div>
<div class="grid-item">grid item 9</div>
</div>
The Grid container
Display
A CSS grid is defined using the grid value of the display property. So, to define the grid using the template above, we should do:
.grid-container {
display: grid;
}
Rows & Columns
We can define columns and rows on your grid using the grid-template-rows and grid-template-columns properties:
.grid-container {
grid-template-columns: 1fr 1fr 1fr 1fr;
grid-template-rows: 1fr auto 2fr;
}
Or we can use grid-template where we first define the grid-template-rows then the grid-template-columns (separated by a slash):
.grid-container {
grid-template: 1fr auto 2fr / 1fr 1fr 1fr 1fr;
}
By the way an fr is a fractional unit, so 1fr is for 1 part of the available space.
Repeat function
The repeat() function represents a repeated fragment of the track-list.
So we could achieve the same template as above like this:
.grid-container {
grid-template: 1fr auto 2fr / repeat(4, 1fr);
}
Read the documentation here to see how to use auto-fit and auto-fill to add tracks dynamicly.
Minmax function
The minmax() CSS function defines a size range greater than or equal to min and less than or equal to max.
We can use it with repeat() like this:
.grid-container {
grid-template-columns: repeat(3, minmax(100px, 1fr));
}
Gaps
We can add gaps between the row-lines by using row-gap, we can do the same between column-lines using column-gap:
.grid-container {
row-gap: 5px;
column-gap: 10px;
}
Or we can use gap where we first define the row-gap then the column-gap:
.grid-container {
gap: 5px 10px;
}
If the row-gap is the same as the column-gap, we can specify only one value.
The grid items
To specifies a grid-item’s start and end position within the grid we basically use four properties. Let's have a look at their definitions.
Definitions
| Properties | Definitions |
|---|---|
grid-row-start | The grid-row-start CSS property specifies a grid item’s start position within the grid row by contributing a line, a span, or nothing (automatic) |
grid-row-end | The grid-row-end CSS property specifies a grid item’s end position within the grid row by contributing a line, a span, or nothing (automatic) |
grid-column-start | The grid-column-start CSS property specifies a grid item’s start position within the grid column by contributing a line, a span, or nothing (automatic) |
grid-column-end | The grid-column-end CSS property specifies a grid item’s end position within the grid column by contributing a line, a span, or nothing (automatic) |
Or we can use the shortened version of these properties:
| Properties | Definitions |
|---|---|
grid-row | The grid-row CSS property is a shorthand property for grid-row-start and grid-row-end specifying a grid item’s size and location within the grid row |
grid-column | The grid-column CSS property is a shorthand property for grid-column-start and grid-column-end specifying a grid item's size and location within the grid column |
Basic template spacing
So, considering the markup we have at the start of this section, let's say we want the third grid-item to take 4 cells instead of one (we want it to span across two grid columns and two grid rows) like in the Figure 1.3. How could we do it?

We could implement like this:
// Grid container
.grid-container {
display: grid;
gap: 10px;
grid-template-columns: repeat(4, 1fr);
grid-template-rows: repeat(3, 1fr);
}
// Grid item (third)
.grid-container .grid-item:nth-child(3) {
grid-column-start: 1;
grid-column-end: 3;
grid-row-start: 1;
grid-row-end: 3;
// or
grid-column: 1 / 3;
grid-row: 1 / 3;
// or
grid-column: 1 / span 2;
grid-row: 1 / span 2;
// or
grid-column: -5 / span 2; // because we have 4 columns
grid-row: -4 / span 2; // because we have 3 rows
}
Note that the third grid-item is actually the first in the Figure 1.3. That has to do with the fact that with CSS grid we can have (for the first time) source order independence. We will touch on that a little bit later when we will talk about the
grid-auto-flow.
Click here if you want to play with it and explore the different solutions.
3. Advanced templating
There are more advanced properties that can help you adjust your template as you would like it to be. In this section, we are going to have a look at these properties and see how we can use them in our CSS.
For this section , consider the following template:
<div class="grid-container">
<div class="grid-item header">Header</div>
<div class="grid-item content">Content</div>
<div class="grid-item navbar">Navbar</div>
<div class="grid-item meta">Meta</div>
<div class="grid-item footer">Footer</div>
</div>
Using what we've learned before, we can implment the following CSS to make it look like a basic website layout:
.grid-container {
grid-template: repeat(6, 1fr) / repeat(12, 1fr);// rows then columns
}
.grid-container .header {
grid-column: 1 / -1; grid-row: 1 / 2;
}
.grid-container .navbar {
grid-column: 1 / 2; grid-row: 2 / -1;
}
.grid-container .content {
grid-column: 2 / -1; grid-row: 2 / -2;
}
.grid-container .footer {
grid-column: 2 / -1; grid-row: -2 / -1;
}
.grid-container .meta {
grid-column: -3 / -1; grid-row: 2 / 4;
}

Now let's say we want our navbar (on the right) to be a little bit wider. For now, it spans across one column-line, we want it to span through two column-lines instead. To do this we have to change the .navbar position but we also have to change the .content and the .footer position, because currently the .navbar goes from the column-line 1 to 2, and the .footer & .content goes from the column-line 2 to the last.
It could be tedious to change the position of the elements if we have to do that each time, it would be great if there was a way to tell CSS grid to do this automatically for us. Well, there is not one way, but there are at least two.
Named lines
The first solution is to name the specific line, then we refer to it using its alias instead of its number. Let's try to implement this.
.grid-container {
grid-template-rows: repeat(6, 1fr);
grid-template-columns: 1fr 1fr [content-start navbar-end] repeat(10, 1fr);
}
In the code above, we named the tird line using simple brackets with aliasses inside (a sigle line could have multiple aliasses). Then now we will change the CSS of the elements mentioned before:
.grid-container .navbar {
grid-column: 1 / navbar-end; grid-row: 2 / -1;
}
.grid-container .content {
grid-column: content-start / -1; grid-row: 2 / -2;
}
.grid-container .footer {
grid-column: content-start / -1; grid-row: -2 / -1;
}
The result should look like this:

Try to do the same for the other lines (ex: header-row-end / content-row-start) in this code snippet.
Element template areas
The second solution consists of using template areas. The grid-template-areas CSS property specifies named grid areas. This property has a weird syntax for CSS but we use them like this:
.grid-container {
grid-template-areas:
'h h h h h h h h h h h h'
'n n c c c c c c c c c c'
'n n c c c c c c c c c c'
'n n c c c c c c c c c c'
'n n c c c c c c c c c c'
'n n f f f f f f f f f f';
}
.grid-container .navbar {
grid-area: n;
}
.grid-container .content {
grid-area: c;
}
.grid-container .footer {
grid-area: f;
}
.grid-container .header {
grid-area: h;
}
.grid-container .meta {
grid-column: -3 / -1; grid-row: 2 / 4;
}
We use grid-template-areas to define the grid container areas, then we place the grid-items in the desired area using grid-area.
As a reminder, all the areas must be rectangular.
Notice how we did not use
grid-areafor.metaelement. That's because, for now, there isn't a way to superpose elements using this method. At least not that I'm aware of.
You can play around with it, the code is available here.
4. Implicit rows & grid flow
Let's consider the following code:
<div class="grid-container">
<div class="grid-item">1</div>
<div class="grid-item">2</div>
<div class="grid-item">3</div>
<div class="grid-item">4</div>
<div class="grid-item">5</div>
<div class="grid-item">6</div>
</div>
<style>
.grid-container {
grid-template-columns: repeat(3, minmax(100px, 1fr));
grid-template-rows: 80px;
}
.grid-container .grid-item:nth-child(2) {
grid-row: span 2;
}
.grid-container .grid-item:nth-child(3) {
grid-column: span 3;
}
</style>
We have a grid of three columns and we want the second grid-item to span across two rows and the third to span across three columns. This resuts in this:

This looks bad, so what is happening in here? First, the second element is slightly taller than the first, because we told it to be twice as tall, but it does not look twice as tall at all. Also, the grid-items from 3 to 6 are less tall than the fist.
Implicit rows
That has to do with the fact that we explicitly set the first row: grid-template-rows: 80px;. But the other rows were implicitly created, so the second row is almost none visible because it's empty and the other rows are as big as their content needs them to be.
We could fix that by setting the height of the implicitly created rows using grid-auto-rows like this:
.grid-container {
grid-template-columns: repeat(4, minmax(100px, 1fr));
grid-template-rows: 80px;
grid-auto-rows: 100px;
}
And this should look like this:

This looks better but still, we can do better. Notice the blanc spaces, why don't we use them to place the grid-items 4, 5, and 6?
To do that we can use grid-auto-flow.
Grid flow
The grid-auto-flow CSS property controls how the auto-placement algorithm works, specifying exactly how auto-placed items get flowed into the grid. It could take multiple parameters (you can read more about it here), but here we are interested in only one: dense.
This will tell the browser to place the items on any big enough space for them:
.grid-container {
grid-auto-flow: dense; // default is row
}
With that our grid finally looks nice :)

Wraping up
This was quite a lot of information to process, but with that, we covered many of the CSS grid properties so you should feel comfortable to start using CSS grid in your apps.
Throughout this article, we've explored the power and flexibility of this two-dimensional layout system. Let's recap the key points:
- Grid Container and Grid Items: We learned how to create a grid container and define grid items, the building blocks of any grid layout.
- Rows and Columns: We covered techniques for defining grid tracks, including fixed sizes, flexible units, and the powerful fr unit.
- Grid Lines and Grid Areas: We explored how to place items precisely using grid lines and how to create named grid areas for more intuitive layouts.
- Responsive Design: We discussed how CSS Grid's auto-fit and auto-fill, combined with minmax(), enable effortlessly responsive layouts without media queries.
CSS Grid opens up a world of possibilities for creating complex, flexible layouts with clean, semantic HTML. While it may seem daunting at first, mastering CSS Grid will significantly enhance your web development toolkit.
As you continue to experiment with CSS Grid, remember that the best way to learn is by doing. Start implementing these concepts in your projects, and you'll soon find yourself creating layouts that were once considered too complex or time-consuming.
The future of web layout is here, and it's more exciting than ever. Happy coding!